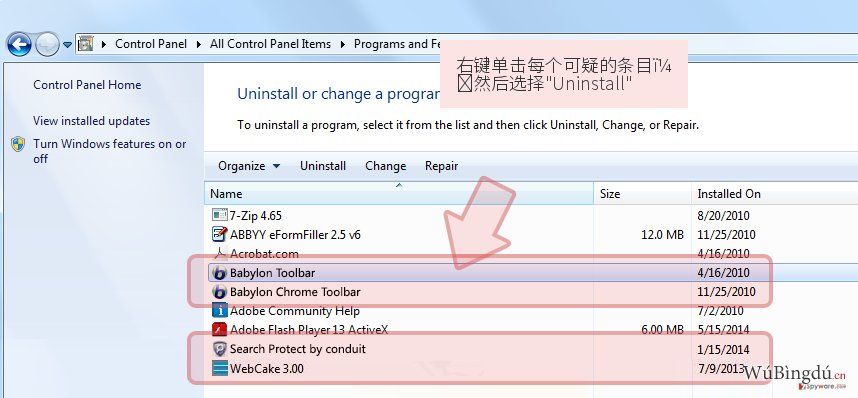isearch.omiga-plus.com移除指南
什么是isearch.omiga-plus.com?
isearch.omiga-plus.com是一种隐匿垃圾搜索引擎,你可能会在某个时候在你的浏览器上看到它。通常用户在他们的计算机下载免费软件时会同意更换默认搜索引擎或起始页面。为了确保第三方软件不会留存在于计算机上,在安装免费软件、共享软件和类似的程序过程中,你是要非常注意和细心的。如果你发现Omiga Plus [Omiga Plus]出现在你的计算机上,我们不建议你将它留在那里,因为它将改变你的搜索结果,就是说它会帮忙推销相关的网站,并让人们访问违背其意愿的网站。它就是以这种方法将你重定向到不安全的网站,而该网站可能已感染恶意软件。
isearch.Omiga-plus.com如何进入我的计算机?
我们已经提到,isearch.omiga-plus.com会与其他应用程序绑定在一起以侵入计算机。一旦它进入系统,它将占用所有它找得到的网络浏览器。这个搜索引擎虽然还不能和Opera兼容,但它可以很容易地显示在Internet Explorer,谷歌Chrome和Mozilla火狐浏览器。因此,isearch.omiga-plus.com开始封锁谷歌、雅虎和其他浏览器,也可能会在相关推广网站显示商业弹出式通知。为了避免不公平的搜索结果、重定向至未知网站和连续弹出式广告,我们建议避免使用isearch.omiga-plus.com。为了在互联网上的安全感,我们建议还是信任谷歌、雅虎和必应。
如何移除isearch.Omiga-plus.com?
如果你发现isearch.Omiga-plus.com出现在你的浏览器,你应该立即使用以下任何一种反恶意软件来扫描你的计算机: FortectIntego, SpyHunter 5Combo Cleaner, Malwarebytes。
然后你应该依照以下的指南以摆脱这见不得人的搜索引擎:
-
点击“开始” – >“控制面板” – >“程序”(或“添加/移除程序”) – >“卸载程序”。
-
找出isearch.omiga-plus.com,Omiga Plus和类似的条目。
-
选择“卸载/更改”,然后点击“确定”以保存更改。
最后,使用以下这些步骤来修复你所有的浏览器:
Internet Explorer (IE浏览器):
-
打开IE浏览器,进入“工具” – >“管理加载项” – >“工具栏和扩展”,将isearch.omiga-plus.com和其他未知的条目卸载。
-
点击“工具” – >“管理加载项” – >“搜索提供程序”,并选择你之前使用的搜索引擎。
Mozilla火狐浏览器:
-
打开Mozilla火狐浏览器,进入“工具” – >“附加组件” – >“扩展”;找出isearch.omiga-plus.com和其他未知的条目,点击“移除”。
-
进入“工具” – >“选项”,将“启动”的“主页”重置为google.com,yahoo.com或类似的搜索页面。
谷歌Chrome浏览器:
-
点击“自定义和控制谷歌浏览器”图标,选择“选项” – >“基本”并将主页更改为google.com或其他。
-
点击“管理搜索引擎…” – >选择“谷歌”,并使其成为默认的搜索引擎。
您可以借助 ��消除病毒造成的损坏 建议使用 SpyHunter 5Combo Cleaner 和 Malwarebytes 来检测所有与隐匿垃圾程序及病毒有关的文件和注册表项。
手动isearch.omiga-plus.com移除指南
从 Windows 系统移除 isearch.omiga-plus.com
-
单击Start → Control Panel → Programs and Features (如果你是Windows XP用户,单击Add/Remove Programs)。

-
如果你是Windows 10 / Windows 8用户,请在屏幕的左下角单击鼠标右键。一旦Quick Access Menu展示出来后, 请选Control Panel及Uninstall a Program。

-
卸载isearch.omiga-plus.com及相关程序
在这里,查看isearch.omiga-plus.com或其他最近安装的可疑程序。 -
将它们卸载,然后单击OK以保存这些更改。

从 Mac OS X 系统移除 isearch.omiga-plus.com
-
如果你在使用着 OS X, 请点击在屏幕左上角的 Go 按钮,并选择 Applications。

-
稍等至你看到 Applications 文件夹,找出 isearch.omiga-plus.com 或其他可疑程序,现在请点击每个条目,并选择 Move to Trash。

从 Microsoft Edge 移除 isearch.omiga-plus.com
重置 Microsoft Edge 设置(方法 1):
- 启动 Microsoft Edge 然后点击 More (屏幕右上角的三个点)。
- 点击 Settings 以打开更多选项。
-
当 Settings 窗口显示后,点击 Clear browsing data 选项里的 Choose what to clear 按钮。

-
在这里选择所有你想移除的东西然后点击Clear。

-
现在你可以右键点击 Start 按钮(Windows 徽标)。在这里,选择 Task Manager。

- 当处在Processes 标签页时,搜索 Microsoft Edge。
-
右键点击然后选择 Go to details 选项。如果没有看到 Go to details 选项,请点击 More details 然后重复上一个步骤。


-
当 Details 标签页显示时,请找出全部含有 Microsoft Edge 名字的条目,右键点击每个条目然后选择 End Task 以终止这些条目。

重置 Microsoft Edge 浏览器(方法 2):
如果方法 1 对你没帮助,你必须使用高级 Edge 重置方法。
- 注:使用这个方法之前,你必须备份你的数据。
- 在你的计算机找出这个文件夹:
C:\Users\%username%\AppData\Local\Packages\Microsoft.MicrosoftEdge_8wekyb3d8bbwe. -
选择每个已储存的条目并使用滑鼠右键点击它,然后选择 Delete 选项。

- 点击 Start 按钮(Windows 徽标)然后在 Search my stuff 行输入 window power。
-
右键点击 Windows PowerShell 条目然后选择 Run as administrator。

- 当 Administrator: Windows PowerShell 窗口显示后,在 PS C:\WINDOWS\system32> 之后粘贴这个命令行然后按下输入键:
Get-AppXPackage -AllUsers -Name Microsoft.MicrosoftEdge | Foreach {Add-AppxPackage -DisableDevelopmentMode -Register $($_.InstallLocation)\AppXManifest.xml -Verbose}
当这些步骤都完成后, isearch.omiga-plus.com 就应该已经从你的 Microsoft Edge 浏览器移除了。
从 Mozilla Firefox (FF) 移除 isearch.omiga-plus.com
-
移除危险的扩展
打开Mozilla Firefox,单击菜单图标(右上角),然后选择Add-ons → Extensions。
-
在这里,请选isearch.omiga-plus.com和其他可疑插件。 单击Remove以删除这些条目。

-
重置Mozilla Firefox
单击左上角的Firefox菜单,然后单击问号。在这里,请选Troubleshooting Information。
-
现在你将看到Reset Firefox to its default state的信息,以及Reset Firefox的按钮。 单击此按钮多次,以完成isearch.omiga-plus.com的移除。

从 Google Chrome 移除 isearch.omiga-plus.com
-
删除恶意插件
打开Google Chrome,单击菜单图标(右上角),然后选择Tools → Extensions。
-
在这里,请选isearch.omiga-plus.com及其他恶意插件,并选择垃圾桶图标以删除这些条目。

-
再次单击菜单图标,然后选择在Search里的Settings → Manage Search engines。

-
当在Search Engines...时,移除恶意搜索网站,你应该只保留谷歌(Google)或你的首选网域名称。

-
重置Google Chrome
单击Google Chrome右上角的菜单图标,然后选择Settings。 -
向下滚动到页面末尾,然后单击Reset browser settings。

-
单击Reset以确认此操作,以完成isearch.omiga-plus.com的移除。

从 Safari 移除 isearch.omiga-plus.com
-
移除危险的扩展
打开 Safari 网页浏览器,并点击屏幕左上角菜单里的 Safari。完成后,请选择 Preferences。
-
在这里,选择 Extensions 并找出 isearch.omiga-plus.com 或其他可疑条目。请点击 Uninstall 按钮以将它们移除。

-
重置Safari
打开 Safari 浏览器并点击屏幕左上角菜单选项里的 Safari。在这里,请选择 Reset Safari...。
-
现在你会看到一个布满了重置选项的详细对话窗口。所有这些选项通常已全被点选,但你可以指定要重置其中哪一些。请点击 Reset 按钮以完成 isearch.omiga-plus.com 的移除过程。

在你卸载这个隐匿垃圾程序及修复你的每一个网页浏览器后,我们建议你使用有信誉的反间谍软件来扫描你的计算机。这将帮你摆脱isearch.omiga-plus.com 注册表信息,也将识别你计算机上相关的寄生虫或潜在的恶意软件感染。 你可以使用我们一流的恶意软件移除软件:FortectIntego,SpyHunter 5Combo Cleaner 或Malwarebytes。
向你推荐
不要让政府监视你
政府在跟踪用户数据和监视公民方面存在许多问题,因此你应该考虑到这一点,并了解有关可疑信息收集实践的更多信息。请在互联网上完全匿名以避免任何不必要的政府跟踪或监视。
你可以选择不同的位置,上网并访问所需的任何资料,而不受到特殊内容的限制。通过使用 Private Internet Access VPN.,你可以轻松享受互联网连接,并且不会遭到黑客入侵。
控制政府或任何其他不需要方可以访问的信息,并且可以在不被监视的情况下在线浏览。即使你并没有参与非法活动,或者你信任你所选择的服务和平台,你也要对自己的安全性保持怀疑,并通过使用 VPN 服务采取预防措施。
备份文件以便在被恶意软件攻击后可以使用
由于网络感染或自己的错误行为,计算机用户可能会遭受各种各样的损失。恶意软件造成的软件问题,或加密导致的直接数据丢失,都可能会导致设备出现问题或永久损坏。如果你拥有适当的最新备份,那你可以在发生此类事件后轻松还原数据,继续工作。
在设备上进行任何更改后,创建新的备份更新非常重要,这样你就可以回到恶意软件更改任何内容或设备问题导致数据或性能损坏时的工作点。请持续这种行为,让文件备份成为你每天或每周的习惯。
当你拥有每个重要文档或项目的先前版本时,你就不会感到沮丧和崩溃,因为当恶意软件突然出现时,它就能派上用场。请使用 Data Recovery Pro 进行系统还原。