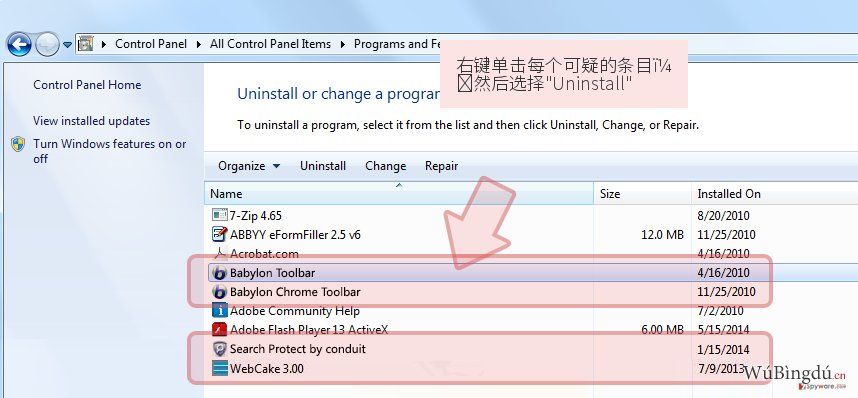移йҷӨ SnapMyScreen Toolbar (е·Іжӣҙж–°) - жӣҙж–°дәҺ 2017 е№ҙ 4жңҲ
SnapMyScreen Toolbar移йҷӨжҢҮеҚ—
д»Җд№ҲжҳҜSnapMyScreen е·Ҙе…·ж Ҹпјҹ
дҪ еҸҜд»Ҙд»Һ SnapMyScreen е·Ҙе…·ж ҸиҺ·зӣҠеҗ—пјҹ
жңүдәӣз”ЁжҲ·дјҡ马дёҠжіЁж„ҸеҲ°иҝҷдёӘеә”з”ЁзЁӢеәҸжңүдёҖдәӣеҸҜз–‘пјҢ并е°Ҷе®ғз§°дёәвҖңSnapMyScreen е·Ҙе…·ж Ҹз—…жҜ’вҖқпјҢе…¶д»–дәәеҲҷзҗҶжүҖеҪ“然зҡ„жҠҠе®ғеҪ“жҲҗдёҖдёӘе…ёеһӢзҡ„е·Ҙе…·ж Ҹ пјҢ并дҪҝз”Ёе®ғеңЁзҪ‘дёҠжҗңзҙўе’Ңе…¶д»–жҙ»еҠЁпјҢе…¶е®һдҪ д№ҹж— жі•еҜ№иҝҷдёӨз»„зҡ„д»»дҪ•дёҖз»„дҪңеҮәд»»дҪ•еҲӨж–ӯгҖӮSnap My Screen дёҺжүҖжңүWindows ж”ҜжҢҒзҡ„зҪ‘йЎөжөҸи§ҲеҷЁпјҲInternet ExplorerгҖҒGoogle ChromeгҖҒMozilla Firefox зӯүзӯүпјүе…је®№пјҢ并е‘ҲзҺ°дёәдёҖдёӘжңүд»·еҖјзҡ„е·Ҙе…·пјҢеҸҜд»ҘеңЁйңҖиҰҒж—¶з”ЁжқҘжҚ•жҚүи®Ўз®—жңәзҡ„еұҸ幕пјҢ并еҸҜиғҪдјҡжү§иЎҢдёҖдәӣе®ғжүҖжүҝиҜәзҡ„еҠҹиғҪгҖӮ然иҖҢпјҢеңЁдҪҝз”ЁжҲ‘们зҡ„и®Ўз®—жңәжөӢиҜ•иҝҷдёӘзЁӢеәҸеҗҺпјҢжҲ‘们еҫ—еҮәдәҶдёҖдёӘз»“и®әпјҡе®ғеҸҜд»Ҙиў«з§°дёә вҖңPUPвҖқпјҲйҡҗеҢҝеһғеңҫзЁӢеәҸпјүпјҢиҖҢдё”еҸҜиғҪдјҡиҜ•еӣҫжҠҠдҪ йҮҚе®ҡеҗ‘еҲ°е…¶иҒ”зӣҹзҪ‘з«ҷпјҢ并з”ҹжҲҗе№ҝе‘Ҡдёәе…¶еҲӣе»әиҖ…иөҡеҸ–收е…Ҙ гҖӮ SnapMyScreen зҡ„йҮҚе®ҡеҗ‘йҖҡеёёдјҡеҗ‘дәә们жҳҫзӨәиў«дҝ®ж”№иҝҮзҡ„жҗңзҙўз»“жһңпјҢжҲ–еңЁи®ҝй—®иҝҮзҡ„зҪ‘з«ҷжіЁе…Ҙеҗ„з§Қе•ҶдёҡйҖҡзҹҘпјҢеҪ“з”ЁжҲ·иҜ•еӣҫеңЁзҪ‘дёҠеҜ»жүҫдҝЎжҒҜж—¶пјҢиҝҷдәӣйҖҡзҹҘе°ұеҸҳеҫ—йқһеёёе№Іжү°гҖӮеҪ“然пјҢиҝҷдәӣе№ҝе‘ҠзңӢиө·жқҘйқһеёёжңүиҜҙжңҚеҠӣпјҢ并жҸҗдҫӣдәҶеҫҲеҘҪзҡ„дјҳжғ пјҢиҝҷе°ұжҳҜдёәд»Җд№Ҳиҝҷд№ҲеӨҡдәәиў« SnapMyScreen ж¬әйӘ—дәҶгҖӮдҪҶжҳҜпјҢиҝҷдәӣе№ҝе‘Ҡд№ҹжңүе®ғзҡ„жӯЈйқўпјҡдҪ еҸҜд»Ҙз«ӢеҲ»зңӢеҲ°дҪ зҡ„и®Ўз®—жңәе·Іиў«ж„ҹжҹ“пјҢ并йҮҮеҸ–жӯҘйӘӨиҝӣиЎҢ SnapMyScreen 移йҷӨгҖӮеңЁиҝӣиЎҢ移йҷӨж—¶пјҢзұ»еҰӮ FortectIntego зҡ„иҪҜ件еҸҜиғҪеҸҜд»ҘжҙҫдёҠз”ЁеңәпјҢдҪҶдҪ д№ҹеҸҜд»ҘдҪҝз”ЁжҲ‘们д»ҘдёӢжҸҗдҫӣзҡ„жүӢеҠЁз§»йҷӨж•ҷзЁӢгҖӮ
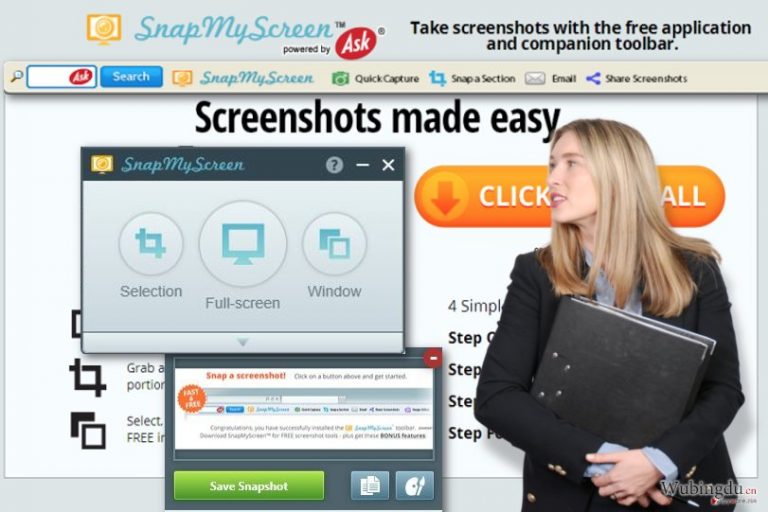
然иҖҢпјҢSnapMyScreen зҡ„е№ҝе‘Ҡз”ҡиҮідёҚжҳҜиҝҷдёӘе·Ҙе…·ж Ҹзҡ„дё»иҰҒй—®йўҳгҖӮеңЁдҪ е°Ҷе®ғдёӢиҪҪеҲ°дҪ зҡ„и®Ўз®—жңәд№ӢеүҚпјҢдҪ еә”иҜҘиҰҒжіЁж„ҸеҲ°иҝҷдёӘеә”з”ЁзЁӢеәҸжңүиғҪеҠӣиҝҪиёӘдәә们зҡ„жҗңзҙў гҖӮе®ғеҸҜиғҪиў«з”ЁжқҘи®°еҪ•д»–们зҡ„жҗңзҙўжҹҘиҜўгҖҒжңҖеёёи®ҝй—®зҡ„зҪ‘з«ҷгҖҒеңЁиҝҷдәӣзҪ‘з«ҷдёҠиҠұиҙ№зҡ„ж—¶й—ҙгҖҒиҫ“е…Ҙзҡ„ж•°жҚ®зӯүзӯүгҖӮе°Ҫз®ЎжүҖ收йӣҶзҡ„ж•°жҚ®е№¶дёҚжҳҜдёӘдәәиә«д»ҪиҜҶеҲ«дҝЎжҒҜпјҢдҪ д№ҹдёҚеә”иҜҘи®©е…¶д»–дәәпјҲдёҚжҳҺ第дёүж–№пјү收йӣҶ并еӯҳеӮЁжңүе…ідҪ зҡ„д»»дҪ•дҝЎжҒҜпјҢеӣ дёәе®ғеҸҜиғҪиў«з”ЁжқҘиҝӣиЎҢеҸҜз–‘зҡ„жҙ»еҠЁгҖӮдёәдәҶдҝқжҢҒе®үе…ЁпјҢдҪ еә”иҜҘйҳІжӯўйҮҚе®ҡеҗ‘еҲ°еҸҜз–‘зҡ„зҪ‘з«ҷпјҢд»ҘеҸҠиҝңзҰ»йҡҸжңәзҡ„еј№еҮәејҸйҖҡзҹҘгҖӮеҰӮжһңиҝҷдёӘз—…жҜ’е·Із»Ҹж„ҹжҹ“дҪ зҡ„зҪ‘йЎөжөҸи§ҲеҷЁпјҢдҪ дёҚеә”иҜҘеҶҚзӯүдәҶгҖӮиҜ·дҪҝз”ЁдҝЎиӘүеҸҚй—ҙи°ҚиҪҜ件жү«жҸҸдҪ зҡ„и®Ўз®—жңәпјҢ并д»Һи®Ўз®—жңәдёҖиө·з§»йҷӨ SnapMyScreen е·Ҙе…·ж ҸдёҺ其组件дёҖиө·з§»йҷӨгҖӮ
PUP жҳҜеҰӮдҪ•иҝӣе…Ҙи®Ўз®—жңәзҡ„пјҹ
е°ұеғҸе…¶д»–зҡ„еҸҜз–‘еә”з”ЁзЁӢеәҸпјҢSnapMyScreen жҳҜдҪҝз”ЁдёҚеӨӘжӯЈзЎ®еҸҠиҜҡе®һзҡ„ж–№жі•жқҘеҲҶеёғзҡ„гҖӮеҰӮжһңдҪ жғійҳІжӯўйҡҗеҢҝеһғеңҫзЁӢеәҸеңЁж„Ҹж–ҷд№ӢеӨ–еҮәзҺ°еңЁдҪ зҡ„и®Ўз®—жңәпјҢдҪ еҝ…йЎ»дәҶи§ЈжңүеҫҲеӨҡе…Қиҙ№еә”з”ЁзЁӢеәҸзүөж¶үеҲ°иҝҷдәӣзЁӢеәҸпјҢжҜ”еҰӮе№ҝе‘ҠиҪҜ件 еҸҠе…¶д»–йҡҗеҢҝеһғеңҫзЁӢеәҸзҡ„еҲҶеёғгҖӮеӣ жӯӨпјҢеҰӮжһңдҪ жІЎжңүзӣ‘жҺ§е®ғ们зҡ„е®үиЈ…иҝҮзЁӢпјҢд№ҹжІЎжңүжЈҖжөӢе®ғ们жүҖеҗ«зҡ„еҸҜйҖү组件пјҢдҪ еҸҜиғҪиҪ»жҳ“иў«йӘ—дёӢиҪҪеҰӮ SnapMyScreen зҡ„зЁӢеәҸгҖӮеҸҰеӨ–пјҢдҪ еҸҜиғҪи®©е®ғ们дҝ®ж”№дҪ и®Ўз®—жңәзҡ„еҸӮж•°пјҢ并еҗҜеҠЁдёҚеә”иҜҘиў«е…Ғи®ёзҡ„еҗ„з§Қжҙ»еҠЁпјҢе№ёеҘҪиҝҳжңүеҠһжі•йҒҝејҖиҝҷдәӣдҫөз•ҘиҖ…гҖӮйҰ–е…ҲпјҢдҪ еҸҜд»ҘеңЁжҠҠе…Қиҙ№зЁӢеәҸдёӢиҪҪеҲ°дҪ зҡ„и®Ўз®—жңәд№ӢеүҚе…ҲжЈҖжөӢжҜҸдёӘзЁӢеәҸпјҢиҜ·йҳ…иҜ»жңҖз»Ҳз”ЁжҲ·зҡ„и®ёеҸҜеҚҸи®®гҖҒйҡҗз§Ғж”ҝзӯ–е’Ңзұ»дјјзҡ„дҝЎжҒҜжқҘжәҗгҖӮеҰӮжһңдҪ еҸ‘зҺ°еҸҜз–‘зӮ№пјҢдҪ еә”иҜҘеҶҚзңӢзңӢе…¶д»–е…Қиҙ№еә”з”ЁзЁӢеәҸгҖӮжӯӨеӨ–пјҢиҜ·зЎ®дҝқдҪ йҖүз”ЁвҖңиҮӘе®ҡд№үвҖқжҲ–вҖңй«ҳзә§вҖқе®үиЈ…ж–№жі•пјҢе®ғиғҪеё®дҪ дәҶи§ЈдҪ зҡ„е…Қиҙ№зЁӢеәҸеҗ«жңүд»Җд№ҲвҖңеҸҜйҖүвҖқ组件пјҢеҰӮжһңжңүжҸҗеҲ°е…ідәҺжөҸи§ҲеҷЁеҠ иҪҪйЎ№гҖҒжҸ’件гҖҒжү©еұ•зЁӢеәҸзӯүзӯүпјҢдҪ еә”иҜҘеҸ–ж¶Ҳе®ғ们гҖӮеҗҰеҲҷпјҢдҪ еҸҜиғҪдјҡеңЁдҪ жҗңзҙўж—¶ејҖе§ӢеҸ‘зҺ°еҲ° SnapMyScreen йҮҚе®ҡеҗ‘е’Ңе’Ңзұ»дјјзҡ„дёҚдҫҝгҖӮ
жңҖиҝ‘пјҢиҝҷдёӘзЁӢеәҸзҡ„ејҖеҸ‘иҖ…иҒ”зі»жҲ‘们пјҢиҰҒжұӮжҲ‘们д»Һ 2-spyware.com зҪ‘з«ҷ移йҷӨиҝҷзҜҮж–Үз« гҖӮжҲ‘们и®ӨдёәпјҢеҸӘиҰҒжҲ‘们жҸҗдҫӣзҡ„ SnapMyScreen 移йҷӨзЁӢеәҸеҸҜд»ҘжЈҖжөӢеҲ°е®ғ并帮еҠ©з”ЁжҲ·д»Һзі»з»ҹе°Ҷе®ғ移йҷӨпјҢжҲ‘们дёҚеә”иҜҘиҝҷд№ҲеҒҡгҖӮжӯЈеҰӮеңЁжҜҸдёӘдёӢиҪҪжҢүй’®дёӢжүҖиҜҙжҳҺзҡ„пјҢжҲ‘们дёҺиҝҷдәӣеҸҚжҒ¶ж„ҸиҪҜ件зЁӢеәҸиҒ”зӣҹпјҢе…¶дёӯжңүдәӣжҳҜе…Қиҙ№зҡ„пјҢжңүдәӣеҲҷеңЁиҙӯд№°д№ӢеҗҺжүҚеҸҜд»Ҙ移йҷӨз—…жҜ’пјҢиҝҷдәӣиҜҙжҳҺе®Ңе…Ёз¬ҰеҗҲ FTCпјҲFederal Trade CommissionпјҢиҒ”йӮҰиҙёжҳ“委е‘ҳдјҡпјүзҡ„иҰҒжұӮгҖӮ
е°Ҫз®ЎеҰӮжӯӨпјҢжҲ‘们жңҖиҝ‘еҶіе®ҡдҝ®ж”№иҝҷдёӘеҸҠе…¶д»–дёҺиҝҷдёӘејҖеҸ‘иҖ…жңүе…ізҡ„ж–Үз« пјҢжҲ‘们и®ӨдёәжүҖжңүзҡ„ж–Үз« йғҪжҳҜжӯЈзЎ®жҸҸиҝ°зҡ„гҖӮ
д»Һзі»з»ҹ移йҷӨ SnapMyScreen е·Ҙе…·ж Ҹпјҡ
еҰӮжһңдҪ жҳҜиҮӘж„ҝеңЁи®Ўз®—жңәдёҠе®үиЈ… SnapMyScreen е·Ҙе…·ж Ҹзҡ„пјҢиҝҷжІЎжңүд»Җд№ҲдёҚеҘҪпјҢдҪ еҸҜд»Ҙ继з»ӯдҝқз•ҷе®ғгҖӮ然иҖҢпјҢдҪ еҝ…йЎ»и®°дҪҸзҡ„жҳҜпјҢе®ғеҸҜиғҪдјҡејҖе§Ӣеҗ‘дҪ жҳҫзӨәдёҚжӯЈзЎ®зҡ„жҗңзҙўз»“жһңпјҢ并дёәдҪ еёҰжқҘе…¶д»–дёҚдҫҝпјҢеҰӮжһңе®ғжҳҜеңЁжІЎжңүеҸ–еҫ—дҪ и®ёеҸҜзҡ„жғ…еҶөдёӢеҮәзҺ°еңЁи®Ўз®—жңәзҡ„пјҢдҪ еә”иҜҘйҒөеҫӘиҝҷдәӣжӯҘйӘӨпјҡ
д»Һзі»з»ҹеҚёиҪҪдёҺ SnapMyScreen жңүе…ізҡ„зЁӢеәҸпјҡ
- зӮ№еҮ»вҖңејҖе§ӢвҖқ вҶ’ вҖңжҺ§еҲ¶йқўжқҝвҖқ вҶ’ вҖңеҚёиҪҪзЁӢеәҸвҖқгҖӮ
- еңЁвҖқж·»еҠ /移йҷӨзЁӢеәҸ/еҚёиҪҪзЁӢеәҸвҖңпјҢжүҫеҮә SnapMyScreen еҸҠе…¶д»–дҪ дёҚи®ӨиҜҶзҡ„зЁӢеәҸгҖӮ
- зӮ№еҮ» вҖңеҚёиҪҪвҖқ 然еҗҺвҖқзЎ®е®ҡвҖңд»Ҙдҝқеӯҳжӣҙж”№гҖӮ
йҮҚзҪ®дҪ зҡ„зҪ‘йЎөжөҸи§ҲеҷЁпјҢиҝҷдёӘе·Ҙе…·ж Ҹзӣ®еүҚеңЁ Mozilla Firefox е’Ң Google Chrome жөҸи§ҲеҷЁжҙ»и·ғгҖӮжҲ‘们еңЁд»ҘдёӢзҡ„ж•ҷзЁӢйҮҢе°Ҷи§ЈйҮҠжӯЈзЎ®зҡ„йҮҚзҪ®жӯҘйӘӨгҖӮ
жӮЁеҸҜд»ҘеҖҹеҠ© қҘж¶ҲйҷӨз—…жҜ’йҖ жҲҗзҡ„жҚҹеқҸ е»әи®®дҪҝз”Ё SpyHunter 5Combo Cleaner е’Ң Malwarebytes жқҘжЈҖжөӢжүҖжңүдёҺйҡҗеҢҝеһғеңҫзЁӢеәҸеҸҠз—…жҜ’жңүе…ізҡ„ж–Ү件е’ҢжіЁеҶҢиЎЁйЎ№гҖӮ
жүӢеҠЁSnapMyScreen Toolbar移йҷӨжҢҮеҚ—
д»Һ Windows зі»з»ҹ移йҷӨ SnapMyScreen Toolbar
-
еҚ•еҮ»Start вҶ’ Control Panel вҶ’ Programs and Features (еҰӮжһңдҪ жҳҜWindows XPз”ЁжҲ·пјҢеҚ•еҮ»Add/Remove Programs)гҖӮ

-
еҰӮжһңдҪ жҳҜWindows 10 / Windows 8з”ЁжҲ·пјҢиҜ·еңЁеұҸ幕зҡ„е·ҰдёӢи§’еҚ•еҮ»йј ж ҮеҸій”®гҖӮдёҖж—ҰQuick Access Menuеұ•зӨәеҮәжқҘеҗҺпјҢ иҜ·йҖүControl PanelеҸҠUninstall a ProgramгҖӮ

-
еҚёиҪҪSnapMyScreen ToolbarеҸҠзӣёе…ізЁӢеәҸ
еңЁиҝҷйҮҢпјҢжҹҘзңӢSnapMyScreen ToolbarжҲ–е…¶д»–жңҖиҝ‘е®үиЈ…зҡ„еҸҜз–‘зЁӢеәҸгҖӮ -
е°Ҷе®ғ们еҚёиҪҪпјҢ然еҗҺеҚ•еҮ»OKд»Ҙдҝқеӯҳиҝҷдәӣжӣҙж”№гҖӮ

д»Һ Mac OS X зі»з»ҹ移йҷӨ SnapMyScreen Toolbar
-
еҰӮжһңдҪ еңЁдҪҝз”ЁзқҖ OS XпјҢ иҜ·зӮ№еҮ»еңЁеұҸ幕е·ҰдёҠи§’зҡ„ Go жҢүй’®пјҢ并йҖүжӢ© ApplicationsгҖӮ

-
зЁҚзӯүиҮідҪ зңӢеҲ° Applications ж–Ү件еӨ№пјҢжүҫеҮә SnapMyScreen Toolbar жҲ–е…¶д»–еҸҜз–‘зЁӢеәҸпјҢзҺ°еңЁиҜ·зӮ№еҮ»жҜҸдёӘжқЎзӣ®пјҢ并йҖүжӢ© Move to TrashгҖӮ

д»Һ Microsoft Edge 移йҷӨ SnapMyScreen Toolbar
йҮҚзҪ® Microsoft Edge и®ҫзҪ®пјҲж–№жі• 1пјүпјҡ
- еҗҜеҠЁ Microsoft Edge 然еҗҺзӮ№еҮ» More пјҲеұҸ幕еҸідёҠи§’зҡ„дёүдёӘзӮ№пјүгҖӮ
- зӮ№еҮ» Settings д»Ҙжү“ејҖжӣҙеӨҡйҖүйЎ№гҖӮ
-
еҪ“ Settings зӘ—еҸЈжҳҫзӨәеҗҺпјҢзӮ№еҮ» Clear browsing data йҖүйЎ№йҮҢзҡ„ Choose what to clear жҢүй’®гҖӮ

-
еңЁиҝҷйҮҢйҖүжӢ©жүҖжңүдҪ жғіз§»йҷӨзҡ„дёңиҘҝ然еҗҺзӮ№еҮ»ClearгҖӮ

-
зҺ°еңЁдҪ еҸҜд»ҘеҸій”®зӮ№еҮ» Start жҢүй’®пјҲWindows еҫҪж ҮпјүгҖӮеңЁиҝҷйҮҢпјҢйҖүжӢ© Task ManagerгҖӮ

- еҪ“еӨ„еңЁProcesses ж ҮзӯҫйЎөж—¶пјҢжҗңзҙў Microsoft EdgeгҖӮ
-
еҸій”®зӮ№еҮ»з„¶еҗҺйҖүжӢ© Go to details йҖүйЎ№гҖӮеҰӮжһңжІЎжңүзңӢеҲ° Go to details йҖүйЎ№пјҢиҜ·зӮ№еҮ» More details 然еҗҺйҮҚеӨҚдёҠдёҖдёӘжӯҘйӘӨгҖӮ


-
еҪ“ Details ж ҮзӯҫйЎөжҳҫзӨәж—¶пјҢиҜ·жүҫеҮәе…ЁйғЁеҗ«жңү Microsoft Edge еҗҚеӯ—зҡ„жқЎзӣ®пјҢеҸій”®зӮ№еҮ»жҜҸдёӘжқЎзӣ®з„¶еҗҺйҖүжӢ© End Task д»Ҙз»ҲжӯўиҝҷдәӣжқЎзӣ®гҖӮ

йҮҚзҪ® Microsoft Edge жөҸи§ҲеҷЁпјҲж–№жі• 2пјүпјҡ
еҰӮжһңж–№жі• 1 еҜ№дҪ жІЎеё®еҠ©пјҢдҪ еҝ…йЎ»дҪҝз”Ёй«ҳзә§ Edge йҮҚзҪ®ж–№жі•гҖӮ
- жіЁпјҡдҪҝз”ЁиҝҷдёӘж–№жі•д№ӢеүҚпјҢдҪ еҝ…йЎ»еӨҮд»ҪдҪ зҡ„ж•°жҚ®гҖӮ
- еңЁдҪ зҡ„и®Ўз®—жңәжүҫеҮәиҝҷдёӘж–Ү件еӨ№пјҡ
C:\Users\%username%\AppData\Local\Packages\Microsoft.MicrosoftEdge_8wekyb3d8bbwe. -
йҖүжӢ©жҜҸдёӘе·ІеӮЁеӯҳзҡ„жқЎзӣ®е№¶дҪҝз”Ёж»‘йј еҸій”®зӮ№еҮ»е®ғпјҢ然еҗҺйҖүжӢ© Delete йҖүйЎ№гҖӮ

- зӮ№еҮ» Start жҢүй’®пјҲWindows еҫҪж Үпјү然еҗҺеңЁ Search my stuff иЎҢиҫ“е…Ҙ window powerгҖӮ
-
еҸій”®зӮ№еҮ» Windows PowerShell жқЎзӣ®з„¶еҗҺйҖүжӢ© Run as administratorгҖӮ

- еҪ“ Administrator: Windows PowerShell зӘ—еҸЈжҳҫзӨәеҗҺпјҢеңЁ PS C:\WINDOWS\system32> д№ӢеҗҺзІҳиҙҙиҝҷдёӘе‘Ҫд»ӨиЎҢ然еҗҺжҢүдёӢиҫ“е…Ҙй”®пјҡ
Get-AppXPackage -AllUsers -Name Microsoft.MicrosoftEdge | Foreach {Add-AppxPackage -DisableDevelopmentMode -Register $($_.InstallLocation)\AppXManifest.xml -Verbose}
еҪ“иҝҷдәӣжӯҘйӘӨйғҪе®ҢжҲҗеҗҺпјҢ SnapMyScreen Toolbar е°ұеә”иҜҘе·Із»Ҹд»ҺдҪ зҡ„ Microsoft Edge жөҸи§ҲеҷЁз§»йҷӨдәҶгҖӮ
д»Һ Mozilla Firefox (FF) 移йҷӨ SnapMyScreen Toolbar
Mozilla Firefox жҳҜе…¶дёӯдёҖдёӘж”ҜжҢҒ SnapMyScreen зҡ„жөҸи§ҲеҷЁгҖӮеҰӮжһңдҪ жғіиҰҒж‘Ҷи„ұиҝҷдәӣеҸҜиғҪдјҡиў«и®ҫзҪ®дёәдё»йЎөзҡ„дёҚеҝ…иҰҒзЁӢеәҸжҲ– myway.com жҗңзҙўеј•ж“ҺпјҢиҜ·йҮҚзҪ®дҪ зҡ„жөҸи§ҲеҷЁгҖӮ
-
移йҷӨеҚұйҷ©зҡ„жү©еұ•
жү“ејҖMozilla FirefoxпјҢеҚ•еҮ»иҸңеҚ•еӣҫж ҮпјҲеҸідёҠи§’пјүпјҢ然еҗҺйҖүжӢ©Add-ons вҶ’ ExtensionsгҖӮ
-
еңЁиҝҷйҮҢпјҢиҜ·йҖүSnapMyScreen Toolbarе’Ңе…¶д»–еҸҜз–‘жҸ’件гҖӮ еҚ•еҮ»Removeд»ҘеҲ йҷӨиҝҷдәӣжқЎзӣ®гҖӮ

-
йҮҚзҪ®Mozilla Firefox
еҚ•еҮ»е·ҰдёҠи§’зҡ„FirefoxиҸңеҚ•пјҢ然еҗҺеҚ•еҮ»й—®еҸ·гҖӮеңЁиҝҷйҮҢпјҢиҜ·йҖүTroubleshooting InformationгҖӮ
-
зҺ°еңЁдҪ е°ҶзңӢеҲ°Reset Firefox to its default stateзҡ„дҝЎжҒҜпјҢд»ҘеҸҠReset Firefoxзҡ„жҢүй’®гҖӮ еҚ•еҮ»жӯӨжҢүй’®еӨҡж¬ЎпјҢд»Ҙе®ҢжҲҗSnapMyScreen Toolbarзҡ„移йҷӨгҖӮ

д»Һ Google Chrome 移йҷӨ SnapMyScreen Toolbar
ж¬Ід»ҺдҪ зҡ„и®Ўз®—жңәеҪ»еә•з§»йҷӨ SnapMyScreenпјҢдҪ еә”иҜҘйҮҚзҪ®дҪ зҡ„жөҸи§ҲеҷЁпјҢдҪҶд№ҹдёҚиҰҒеҝҳдәҶд»Һ Chrome В еҲ йҷӨеҸҜз–‘зҡ„еҠ иҪҪйЎ№е’Ңжү©еұ•зЁӢеәҸпјҒ
-
еҲ йҷӨжҒ¶ж„ҸжҸ’件
жү“ејҖGoogle ChromeпјҢеҚ•еҮ»иҸңеҚ•еӣҫж ҮпјҲеҸідёҠи§’пјүпјҢ然еҗҺйҖүжӢ©Tools вҶ’ ExtensionsгҖӮ
-
еңЁиҝҷйҮҢпјҢиҜ·йҖүSnapMyScreen ToolbarеҸҠе…¶д»–жҒ¶ж„ҸжҸ’件пјҢ并йҖүжӢ©еһғеңҫжЎ¶еӣҫж Үд»ҘеҲ йҷӨиҝҷдәӣжқЎзӣ®гҖӮ

-
еҶҚж¬ЎеҚ•еҮ»иҸңеҚ•еӣҫж ҮпјҢ然еҗҺйҖүжӢ©еңЁSearchйҮҢзҡ„Settings вҶ’ Manage Search enginesгҖӮ

-
еҪ“еңЁSearch Engines...ж—¶пјҢ移йҷӨжҒ¶ж„ҸжҗңзҙўзҪ‘з«ҷпјҢдҪ еә”иҜҘеҸӘдҝқз•ҷи°·жӯҢ(Google)жҲ–дҪ зҡ„йҰ–йҖүзҪ‘еҹҹеҗҚз§°гҖӮ

-
йҮҚзҪ®Google Chrome
еҚ•еҮ»Google ChromeеҸідёҠи§’зҡ„иҸңеҚ•еӣҫж ҮпјҢ然еҗҺйҖүжӢ©SettingsгҖӮ -
еҗ‘дёӢж»ҡеҠЁеҲ°йЎөйқўжң«е°ҫпјҢ然еҗҺеҚ•еҮ»Reset browser settingsгҖӮ

-
еҚ•еҮ»Resetд»ҘзЎ®и®ӨжӯӨж“ҚдҪңпјҢд»Ҙе®ҢжҲҗSnapMyScreen Toolbarзҡ„移йҷӨгҖӮ

д»Һ Safari 移йҷӨ SnapMyScreen Toolbar
-
移йҷӨеҚұйҷ©зҡ„жү©еұ•
жү“ејҖ Safari зҪ‘йЎөжөҸи§ҲеҷЁпјҢ并зӮ№еҮ»еұҸ幕е·ҰдёҠи§’иҸңеҚ•йҮҢзҡ„ SafariгҖӮе®ҢжҲҗеҗҺпјҢиҜ·йҖүжӢ© PreferencesгҖӮ
-
еңЁиҝҷйҮҢпјҢйҖүжӢ© Extensions 并жүҫеҮә SnapMyScreen Toolbar жҲ–е…¶д»–еҸҜз–‘жқЎзӣ®гҖӮиҜ·зӮ№еҮ» Uninstall жҢүй’®д»Ҙе°Ҷе®ғ们移йҷӨгҖӮ

-
йҮҚзҪ®Safari
жү“ејҖ Safari жөҸи§ҲеҷЁе№¶зӮ№еҮ»еұҸ幕е·ҰдёҠи§’иҸңеҚ•йҖүйЎ№йҮҢзҡ„ SafariгҖӮеңЁиҝҷйҮҢпјҢиҜ·йҖүжӢ© Reset Safari...гҖӮ
-
зҺ°еңЁдҪ дјҡзңӢеҲ°дёҖдёӘеёғж»ЎдәҶйҮҚзҪ®йҖүйЎ№зҡ„иҜҰз»ҶеҜ№иҜқзӘ—еҸЈгҖӮжүҖжңүиҝҷдәӣйҖүйЎ№йҖҡеёёе·Іе…Ёиў«зӮ№йҖүпјҢдҪҶдҪ еҸҜд»ҘжҢҮе®ҡиҰҒйҮҚзҪ®е…¶дёӯе“ӘдёҖдәӣгҖӮиҜ·зӮ№еҮ» Reset жҢүй’®д»Ҙе®ҢжҲҗ SnapMyScreen Toolbar зҡ„移йҷӨиҝҮзЁӢгҖӮ

еңЁдҪ еҚёиҪҪиҝҷдёӘйҡҗеҢҝеһғеңҫзЁӢеәҸеҸҠдҝ®еӨҚдҪ зҡ„жҜҸдёҖдёӘзҪ‘йЎөжөҸи§ҲеҷЁеҗҺпјҢжҲ‘们е»әи®®дҪ дҪҝз”ЁжңүдҝЎиӘүзҡ„еҸҚй—ҙи°ҚиҪҜ件жқҘжү«жҸҸдҪ зҡ„и®Ўз®—жңәгҖӮиҝҷе°Ҷеё®дҪ ж‘Ҷи„ұSnapMyScreen Toolbar жіЁеҶҢиЎЁдҝЎжҒҜпјҢд№ҹе°ҶиҜҶеҲ«дҪ и®Ўз®—жңәдёҠзӣёе…ізҡ„еҜ„з”ҹиҷ«жҲ–жҪңеңЁзҡ„жҒ¶ж„ҸиҪҜ件ж„ҹжҹ“гҖӮ дҪ еҸҜд»ҘдҪҝз”ЁжҲ‘们дёҖжөҒзҡ„жҒ¶ж„ҸиҪҜ件移йҷӨиҪҜ件пјҡFortectIntegoпјҢSpyHunter 5Combo Cleaner жҲ–MalwarebytesгҖӮ
еҗ‘дҪ жҺЁиҚҗ
дёҚиҰҒи®©ж”ҝеәңзӣ‘и§ҶдҪ
ж”ҝеәңеңЁи·ҹиёӘз”ЁжҲ·ж•°жҚ®е’Ңзӣ‘и§Ҷе…¬ж°‘ж–№йқўеӯҳеңЁи®ёеӨҡй—®йўҳпјҢеӣ жӯӨдҪ еә”иҜҘиҖғиҷ‘еҲ°иҝҷдёҖзӮ№пјҢ并дәҶи§Јжңүе…іеҸҜз–‘дҝЎжҒҜ收йӣҶе®һи·өзҡ„жӣҙеӨҡдҝЎжҒҜгҖӮиҜ·еңЁдә’иҒ”зҪ‘дёҠе®Ңе…ЁеҢҝеҗҚд»ҘйҒҝе…Қд»»дҪ•дёҚеҝ…иҰҒзҡ„ж”ҝеәңи·ҹиёӘжҲ–зӣ‘и§ҶгҖӮ
дҪ еҸҜд»ҘйҖүжӢ©дёҚеҗҢзҡ„дҪҚзҪ®пјҢдёҠзҪ‘并и®ҝй—®жүҖйңҖзҡ„д»»дҪ•иө„ж–ҷпјҢиҖҢдёҚеҸ—еҲ°зү№ж®ҠеҶ…е®№зҡ„йҷҗеҲ¶гҖӮйҖҡиҝҮдҪҝз”Ё Private Internet Access VPN.пјҢдҪ еҸҜд»ҘиҪ»жқҫдә«еҸ—дә’иҒ”зҪ‘иҝһжҺҘпјҢ并且дёҚдјҡйҒӯеҲ°й»‘е®ўе…ҘдҫөгҖӮ
жҺ§еҲ¶ж”ҝеәңжҲ–д»»дҪ•е…¶д»–дёҚйңҖиҰҒж–№еҸҜд»Ҙи®ҝй—®зҡ„дҝЎжҒҜпјҢ并且еҸҜд»ҘеңЁдёҚиў«зӣ‘и§Ҷзҡ„жғ…еҶөдёӢеңЁзәҝжөҸи§ҲгҖӮеҚідҪҝдҪ 并没жңүеҸӮдёҺйқһжі•жҙ»еҠЁпјҢжҲ–иҖ…дҪ дҝЎд»»дҪ жүҖйҖүжӢ©зҡ„жңҚеҠЎе’Ңе№іеҸ°пјҢдҪ д№ҹиҰҒеҜ№иҮӘе·ұзҡ„е®үе…ЁжҖ§дҝқжҢҒжҖҖз–‘пјҢ并йҖҡиҝҮдҪҝз”Ё VPN жңҚеҠЎйҮҮеҸ–йў„йҳІжҺӘж–ҪгҖӮ
еӨҮд»Ҫж–Ү件д»ҘдҫҝеңЁиў«жҒ¶ж„ҸиҪҜ件攻еҮ»еҗҺеҸҜд»ҘдҪҝз”Ё
з”ұдәҺзҪ‘з»ңж„ҹжҹ“жҲ–иҮӘе·ұзҡ„й”ҷиҜҜиЎҢдёәпјҢи®Ўз®—жңәз”ЁжҲ·еҸҜиғҪдјҡйҒӯеҸ—еҗ„з§Қеҗ„ж ·зҡ„жҚҹеӨұгҖӮжҒ¶ж„ҸиҪҜ件йҖ жҲҗзҡ„иҪҜ件问йўҳпјҢжҲ–еҠ еҜҶеҜјиҮҙзҡ„зӣҙжҺҘж•°жҚ®дёўеӨұпјҢйғҪеҸҜиғҪдјҡеҜјиҮҙи®ҫеӨҮеҮәзҺ°й—®йўҳжҲ–ж°ёд№…жҚҹеқҸгҖӮеҰӮжһңдҪ жӢҘжңүйҖӮеҪ“зҡ„жңҖж–°еӨҮд»ҪпјҢйӮЈдҪ еҸҜд»ҘеңЁеҸ‘з”ҹжӯӨзұ»дәӢ件еҗҺиҪ»жқҫиҝҳеҺҹж•°жҚ®пјҢ继з»ӯе·ҘдҪңгҖӮ
еңЁи®ҫеӨҮдёҠиҝӣиЎҢд»»дҪ•жӣҙж”№еҗҺпјҢеҲӣе»әж–°зҡ„еӨҮд»Ҫжӣҙж–°йқһеёёйҮҚиҰҒпјҢиҝҷж ·дҪ е°ұеҸҜд»ҘеӣһеҲ°жҒ¶ж„ҸиҪҜ件жӣҙж”№д»»дҪ•еҶ…е®№жҲ–и®ҫеӨҮй—®йўҳеҜјиҮҙж•°жҚ®жҲ–жҖ§иғҪжҚҹеқҸж—¶зҡ„е·ҘдҪңзӮ№гҖӮиҜ·жҢҒз»ӯиҝҷз§ҚиЎҢдёәпјҢи®©ж–Ү件еӨҮд»ҪжҲҗдёәдҪ жҜҸеӨ©жҲ–жҜҸе‘Ёзҡ„д№ жғҜгҖӮ
еҪ“дҪ жӢҘжңүжҜҸдёӘйҮҚиҰҒж–ҮжЎЈжҲ–йЎ№зӣ®зҡ„е…ҲеүҚзүҲжң¬ж—¶пјҢдҪ е°ұдёҚдјҡж„ҹеҲ°жІ®дё§е’Ңеҙ©жәғпјҢеӣ дёәеҪ“жҒ¶ж„ҸиҪҜ件зӘҒ然еҮәзҺ°ж—¶пјҢе®ғе°ұиғҪжҙҫдёҠз”ЁеңәгҖӮиҜ·дҪҝз”Ё Data Recovery Pro иҝӣиЎҢзі»з»ҹиҝҳеҺҹгҖӮ