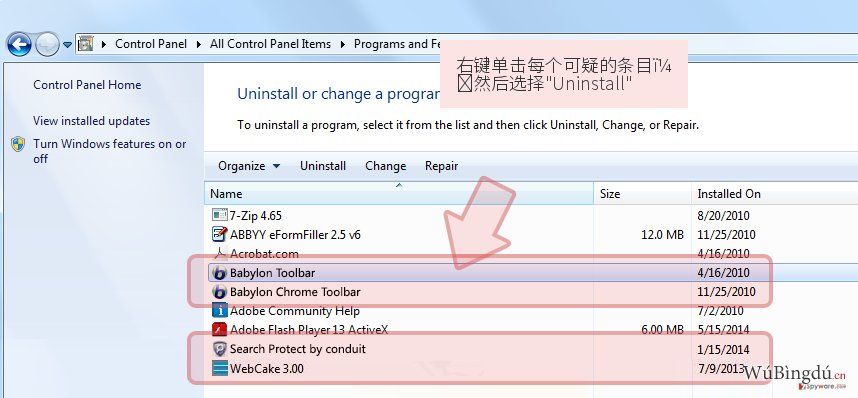移йҷӨ MyStart Search Protection
MyStart Search Protection移йҷӨжҢҮеҚ—
д»Җд№ҲжҳҜMyStart Search Protectionпјҹ
д»Җд№ҲжҳҜMyStart Search Protectionпјҹ
MyStart Search ProtectionжҳҜдёҖж¬ҫжҪңеңЁжңүе®ізЁӢејҸ(PUP)пјҢе®ғе»әз«Ӣзҡ„зӣ®зҡ„жҳҜдҝқжҠӨе…¶д»–жҪңеңЁжңүе®ізЁӢејҸгҖӮе®ғйҖҡиҝҮиҜҜеҜјжҖ§зҡ„“жҚҶжҢ·”дј ж’ӯж–№ејҸжқҘжү©ж•ЈпјҢ并且и·ҹжөҸи§ҲеҷЁеҠ«жҢҒжңүе…ігҖӮжҚ®дәҶи§ЈпјҢе®ғдјҡиҝӣе…Ҙзӣ®ж Үз”өи„‘зҡ„жөҸи§ҲеҷЁпјҢз ҙеқҸе…¶DNSи®ҫе®ҡпјҢ并и®ҫе®ҡ mystart.com дёәй»ҳи®ӨйҰ–йЎөе’ҢжҗңеҜ»еҷЁгҖӮ然еҗҺпјҢMyStartжҗңзҙўи®ҫе®ҡдҝқжҠӨз—…жҜ’иҙҹиҙЈзЎ®дҝқиҝҷдәӣиҜқе®ҡдјҡжҢҒз»ӯдёӢеҺ»иҖҢдёҚдјҡ被其他第дёүж–№зЁӢејҸжӣҙж”№гҖӮеҪ“иҝҷдёӘиҜҜеҜјжҖ§зҡ„йҷ„еҠ е…ғ件иҝӣе…ҘдҪ зҡ„з”өи„‘пјҢдҪ еҸҜиғҪдјҡзңӢеҲ°еғҸд»ҘдёӢйқўиҝҷж ·жҲ–зұ»дјјзҡ„и®ҜжҒҜпјҡ
Search Settings Change Notification
MyStart Search Protection has blocked an attempt by another program to change your default search settings.
MyStart. Attempted Search Settings Change
An attempt has been made to switch your default search away from Search The Web:
Keep Search The Web
Disable default search protection and change my default search to: Google
дёҠйқўз¬¬дәҢжқЎи®ҜжҒҜдјҡеңЁдҪ дјҒеӣҫиҮӘиЎҢжӣҙж”№жөҸи§ҲеҷЁйҰ–йЎөе’Ңжҗңзҙўеј•ж“Һж—¶еҮәзҺ°гҖӮеҰӮжһңдҪ е·Із»Ҹи§ҒеҲ°иҝҷжқЎжҲ–зұ»жӯӨзҡ„иӯҰе‘ҠпјҢжҲ‘们ејәзғҲе»әи®®дҪ еҲ©з”ЁжңүеҗҚзҡ„йҳІй—ҙи°ҚиҪҜ件пјҢдҫӢеҰӮFortectIntego пјҢжқҘжү«жҸҸдҪ зҡ„з”өи„‘пјҢеӣ дёәдҪҝз”ЁиҝҷдёӘеҜ№дҪ дёҚеҲ©зҡ„жҗңзҙўеј•ж“ҺеҸҜиғҪдјҡеј•еҸ‘дёҘйҮҚзҡ„й—®йўҳгҖӮе®ғжғійҖҡиҝҮиҒ”зӣҹиҗҘй”ҖжқҘиөҡеҸ–йҮ‘й’ұпјҢжүӢж®өеҢ…жӢ¬зӣ‘еҜҹдҪ зҡ„зҪ‘з»ңжҙ»еҠЁгҖҒд»Ҙе…¶д»–еҶ…е®№еҸ–жӣҝеҺҹжңүжҗңеҜ»з»“жһңгҖҒи®©дҪҝз”ЁиҖ…и®ҝй—®дёҚзҹҘеҗҚеҸҠдёҚе®үе…Ёзҡ„зҪ‘з«ҷзӯүзӯүгҖӮиҝҷдәӣйғҪжңүеҸҜиғҪдјҡеҜјиҮҙзі»з»ҹиҝҹзј“пјҢз”ҡиҮіи®©е…¶д»–жҪңеңЁжңүе®ізЁӢејҸжё—е…ҘдҪ зҡ„з”өи„‘дёӯгҖӮеӣ жӯӨпјҢдҪ еә”иҜҘе°Ҫеҝ«йҮҮеҸ–иЎҢеҠЁпјҢжҠҠиҝҷдәӣзЁӢејҸд»ҺдҪ зҡ„з”өи„‘дёӯеҪ»еә•еҲ йҷӨгҖӮ
MyStart Search ProtectionеҰӮдҪ•еҠ«жҢҒжҲ‘зҡ„з”өи„‘пјҹ
MyStart Search ProtectionеҸҜд»ҘеңЁдҪ е®үиЈ…еҸҰдёҖдёӘе…Қиҙ№иҪҜ件时иҝӣе…ҘдҪ зҡ„з”өи„‘гҖӮйӮЈжҳҜеӣ дёәиҝҷдёӘиҜҜеҜјжҖ§зҡ„йҷ„еҠ е…ғ件主иҰҒйҖҡиҝҮдёҖз§ҚеҫҲеёёи§Ғзҡ„ж–№ејҸпјҚ“жҚҶжҢ·”жқҘдј ж’ӯгҖӮ第дёүж–№е…¬еҸёдјҡд»ҳиҙ№з»ҷжөҒиЎҢе…Қиҙ№иҪҜ件зҡ„ејҖеҸ‘е•ҶпјҢ让他们еңЁдёӢиҪҪе·Ҙе…·гҖҒPDFе»әз«ӢиҪҜдҪ“гҖҒи§Ҷйў‘ж’ӯж”ҫиҪҜдҪ“зӯүең°ж–№жҳҫзӨәе…¶е№ҝе‘ҠгҖӮиҝҷе°ұжҳҜдёәд»Җд№ҲжҲ‘们еҠЎеҝ…иҰҒе°ҸеҝғйҖүжӢ©е’Ңе®үиЈ…е…Қиҙ№иҪҜ件зҡ„еҺҹеӣ гҖӮйҰ–е…ҲпјҢдҪ еә”иҜҘд»”з»Ҷйҳ…иҜ»жңҖз»Ҳз”ЁжҲ·и®ёеҸҜеҚҸи®®гҖҒйҡҗз§ҒжқЎж¬ҫпјҢд»ҘеҸҠи·ҹиҜҘзЁӢејҸжңүе…ізҡ„зҪ‘з»ңиҜ„и®әзӯүпјҢзЎ®дҝқе®ғжҳҜеҸҜйқ зҡ„гҖӮ然еҗҺдҪ еә”иҜҘйҖүеҸ–иҝӣйҳ¶жҲ–дёӘдәәеҢ–е®үиЈ…и®ҫе®ҡпјҢ并е°ҸеҝғжЈҖжҹҘжҜҸдёҖйЎ№йҖҡзҹҘгҖӮиҰҒзү№еҲ«жіЁж„ҸйӮЈдәӣй»ҳи®ӨйҖүеҸ–зҡ„йЎ№зӣ®пјҢзңӢжё…жҘҡ并дёҚиҰҒйҖүжӢ©жҺҘеҸ—е®ғеңЁдҪ з”өи„‘дёҠе®үиЈ…йҷ„еҠ е…ғ件гҖҒе·Ҙе…·еҲ—гҖҒжҸ’е…ҘжҲ–жү©еұ•еҠҹиғҪгҖӮеҸҰеӨ–пјҢдёҚиҰҒе®№и®ёдҪ зҡ„жөҸи§ҲеҷЁйҰ–йЎөд»ҺGoogleгҖҒYahooгҖҒBingжӣҙж”№еҲ°еҸҰдёҖдёӘдёҚзҹҘеҗҚзҡ„зҪ‘з«ҷгҖӮеҰӮжһңSearchProtection.exeеңЁдҪ зҡ„Windowsе·ҘдҪңз®ЎзҗҶе‘ҳиҝҗиЎҢзқҖпјҢ并且mystart.comжҲҗдёәдәҶдҪ зҡ„й»ҳи®ӨйҰ–йЎөе’Ңжҗңзҙўеј•ж“ҺпјҢе°ұиЎЁзӨәдҪ зҡ„з”өи„‘дёӯе·Із»Ҹйҡҗи—ҸзқҖжҪңеңЁжңүе®ізЁӢејҸдәҶгҖӮ
еҰӮдҪ•з§»йҷӨMyStart Search Protectionз—…жҜ’пјҹ
иҰҒе°ҸеҝғMyStart Search Protectionзҡ„йҮҚе®ҡеҗ‘еҠҹиғҪпјҢеӣ дёәе®ғзҡ„йҷ„еҠ е…ғ件еҫҖеҫҖи·ҹжөҸи§ҲеҷЁеҠ«жҢҒжңүеҫҲеӨ§е…ізі»пјҢеҸҜиғҪдјҡејәиҝ«дҪ жөҸи§ҲдёҚе®үе…Ёзҡ„зҪ‘з«ҷгҖӮжүҖд»ҘпјҢиҜ·жҢүз…§д»ҘдёӢжҢҮеј•жқҘеҒҡпјҢд»Ҙе°Ҫеҝ«ж‘Ҷи„ұе®ғгҖӮ
жӮЁеҸҜд»ҘеҖҹеҠ© қҘж¶ҲйҷӨз—…жҜ’йҖ жҲҗзҡ„жҚҹеқҸ е»әи®®дҪҝз”Ё SpyHunter 5Combo Cleaner е’Ң Malwarebytes жқҘжЈҖжөӢжүҖжңүдёҺйҡҗеҢҝеһғеңҫзЁӢеәҸеҸҠз—…жҜ’жңүе…ізҡ„ж–Ү件е’ҢжіЁеҶҢиЎЁйЎ№гҖӮ
жүӢеҠЁMyStart Search Protection移йҷӨжҢҮеҚ—
д»Һ Windows зі»з»ҹ移йҷӨ MyStart Search Protection
-
еҚ•еҮ»Start вҶ’ Control Panel вҶ’ Programs and Features (еҰӮжһңдҪ жҳҜWindows XPз”ЁжҲ·пјҢеҚ•еҮ»Add/Remove Programs)гҖӮ

-
еҰӮжһңдҪ жҳҜWindows 10 / Windows 8з”ЁжҲ·пјҢиҜ·еңЁеұҸ幕зҡ„е·ҰдёӢи§’еҚ•еҮ»йј ж ҮеҸій”®гҖӮдёҖж—ҰQuick Access Menuеұ•зӨәеҮәжқҘеҗҺпјҢ иҜ·йҖүControl PanelеҸҠUninstall a ProgramгҖӮ

-
еҚёиҪҪMyStart Search ProtectionеҸҠзӣёе…ізЁӢеәҸ
еңЁиҝҷйҮҢпјҢжҹҘзңӢMyStart Search ProtectionжҲ–е…¶д»–жңҖиҝ‘е®үиЈ…зҡ„еҸҜз–‘зЁӢеәҸгҖӮ -
е°Ҷе®ғ们еҚёиҪҪпјҢ然еҗҺеҚ•еҮ»OKд»Ҙдҝқеӯҳиҝҷдәӣжӣҙж”№гҖӮ

д»Һ Mac OS X зі»з»ҹ移йҷӨ MyStart Search Protection
-
еҰӮжһңдҪ еңЁдҪҝз”ЁзқҖ OS XпјҢ иҜ·зӮ№еҮ»еңЁеұҸ幕е·ҰдёҠи§’зҡ„ Go жҢүй’®пјҢ并йҖүжӢ© ApplicationsгҖӮ

-
зЁҚзӯүиҮідҪ зңӢеҲ° Applications ж–Ү件еӨ№пјҢжүҫеҮә MyStart Search Protection жҲ–е…¶д»–еҸҜз–‘зЁӢеәҸпјҢзҺ°еңЁиҜ·зӮ№еҮ»жҜҸдёӘжқЎзӣ®пјҢ并йҖүжӢ© Move to TrashгҖӮ

д»Һ Microsoft Edge 移йҷӨ MyStart Search Protection
йҮҚзҪ® Microsoft Edge и®ҫзҪ®пјҲж–№жі• 1пјүпјҡ
- еҗҜеҠЁ Microsoft Edge 然еҗҺзӮ№еҮ» More пјҲеұҸ幕еҸідёҠи§’зҡ„дёүдёӘзӮ№пјүгҖӮ
- зӮ№еҮ» Settings д»Ҙжү“ејҖжӣҙеӨҡйҖүйЎ№гҖӮ
-
еҪ“ Settings зӘ—еҸЈжҳҫзӨәеҗҺпјҢзӮ№еҮ» Clear browsing data йҖүйЎ№йҮҢзҡ„ Choose what to clear жҢүй’®гҖӮ

-
еңЁиҝҷйҮҢйҖүжӢ©жүҖжңүдҪ жғіз§»йҷӨзҡ„дёңиҘҝ然еҗҺзӮ№еҮ»ClearгҖӮ

-
зҺ°еңЁдҪ еҸҜд»ҘеҸій”®зӮ№еҮ» Start жҢүй’®пјҲWindows еҫҪж ҮпјүгҖӮеңЁиҝҷйҮҢпјҢйҖүжӢ© Task ManagerгҖӮ

- еҪ“еӨ„еңЁProcesses ж ҮзӯҫйЎөж—¶пјҢжҗңзҙў Microsoft EdgeгҖӮ
-
еҸій”®зӮ№еҮ»з„¶еҗҺйҖүжӢ© Go to details йҖүйЎ№гҖӮеҰӮжһңжІЎжңүзңӢеҲ° Go to details йҖүйЎ№пјҢиҜ·зӮ№еҮ» More details 然еҗҺйҮҚеӨҚдёҠдёҖдёӘжӯҘйӘӨгҖӮ


-
еҪ“ Details ж ҮзӯҫйЎөжҳҫзӨәж—¶пјҢиҜ·жүҫеҮәе…ЁйғЁеҗ«жңү Microsoft Edge еҗҚеӯ—зҡ„жқЎзӣ®пјҢеҸій”®зӮ№еҮ»жҜҸдёӘжқЎзӣ®з„¶еҗҺйҖүжӢ© End Task д»Ҙз»ҲжӯўиҝҷдәӣжқЎзӣ®гҖӮ

йҮҚзҪ® Microsoft Edge жөҸи§ҲеҷЁпјҲж–№жі• 2пјүпјҡ
еҰӮжһңж–№жі• 1 еҜ№дҪ жІЎеё®еҠ©пјҢдҪ еҝ…йЎ»дҪҝз”Ёй«ҳзә§ Edge йҮҚзҪ®ж–№жі•гҖӮ
- жіЁпјҡдҪҝз”ЁиҝҷдёӘж–№жі•д№ӢеүҚпјҢдҪ еҝ…йЎ»еӨҮд»ҪдҪ зҡ„ж•°жҚ®гҖӮ
- еңЁдҪ зҡ„и®Ўз®—жңәжүҫеҮәиҝҷдёӘж–Ү件еӨ№пјҡ
C:\Users\%username%\AppData\Local\Packages\Microsoft.MicrosoftEdge_8wekyb3d8bbwe. -
йҖүжӢ©жҜҸдёӘе·ІеӮЁеӯҳзҡ„жқЎзӣ®е№¶дҪҝз”Ёж»‘йј еҸій”®зӮ№еҮ»е®ғпјҢ然еҗҺйҖүжӢ© Delete йҖүйЎ№гҖӮ

- зӮ№еҮ» Start жҢүй’®пјҲWindows еҫҪж Үпјү然еҗҺеңЁ Search my stuff иЎҢиҫ“е…Ҙ window powerгҖӮ
-
еҸій”®зӮ№еҮ» Windows PowerShell жқЎзӣ®з„¶еҗҺйҖүжӢ© Run as administratorгҖӮ

- еҪ“ Administrator: Windows PowerShell зӘ—еҸЈжҳҫзӨәеҗҺпјҢеңЁ PS C:\WINDOWS\system32> д№ӢеҗҺзІҳиҙҙиҝҷдёӘе‘Ҫд»ӨиЎҢ然еҗҺжҢүдёӢиҫ“е…Ҙй”®пјҡ
Get-AppXPackage -AllUsers -Name Microsoft.MicrosoftEdge | Foreach {Add-AppxPackage -DisableDevelopmentMode -Register $($_.InstallLocation)\AppXManifest.xml -Verbose}
еҪ“иҝҷдәӣжӯҘйӘӨйғҪе®ҢжҲҗеҗҺпјҢ MyStart Search Protection е°ұеә”иҜҘе·Із»Ҹд»ҺдҪ зҡ„ Microsoft Edge жөҸи§ҲеҷЁз§»йҷӨдәҶгҖӮ
д»Һ Mozilla Firefox (FF) 移йҷӨ MyStart Search Protection
-
移йҷӨеҚұйҷ©зҡ„жү©еұ•
жү“ејҖMozilla FirefoxпјҢеҚ•еҮ»иҸңеҚ•еӣҫж ҮпјҲеҸідёҠи§’пјүпјҢ然еҗҺйҖүжӢ©Add-ons вҶ’ ExtensionsгҖӮ
-
еңЁиҝҷйҮҢпјҢиҜ·йҖүMyStart Search Protectionе’Ңе…¶д»–еҸҜз–‘жҸ’件гҖӮ еҚ•еҮ»Removeд»ҘеҲ йҷӨиҝҷдәӣжқЎзӣ®гҖӮ

-
йҮҚзҪ®Mozilla Firefox
еҚ•еҮ»е·ҰдёҠи§’зҡ„FirefoxиҸңеҚ•пјҢ然еҗҺеҚ•еҮ»й—®еҸ·гҖӮеңЁиҝҷйҮҢпјҢиҜ·йҖүTroubleshooting InformationгҖӮ
-
зҺ°еңЁдҪ е°ҶзңӢеҲ°Reset Firefox to its default stateзҡ„дҝЎжҒҜпјҢд»ҘеҸҠReset Firefoxзҡ„жҢүй’®гҖӮ еҚ•еҮ»жӯӨжҢүй’®еӨҡж¬ЎпјҢд»Ҙе®ҢжҲҗMyStart Search Protectionзҡ„移йҷӨгҖӮ

д»Һ Google Chrome 移йҷӨ MyStart Search Protection
-
еҲ йҷӨжҒ¶ж„ҸжҸ’件
жү“ејҖGoogle ChromeпјҢеҚ•еҮ»иҸңеҚ•еӣҫж ҮпјҲеҸідёҠи§’пјүпјҢ然еҗҺйҖүжӢ©Tools вҶ’ ExtensionsгҖӮ
-
еңЁиҝҷйҮҢпјҢиҜ·йҖүMyStart Search ProtectionеҸҠе…¶д»–жҒ¶ж„ҸжҸ’件пјҢ并йҖүжӢ©еһғеңҫжЎ¶еӣҫж Үд»ҘеҲ йҷӨиҝҷдәӣжқЎзӣ®гҖӮ

-
еҶҚж¬ЎеҚ•еҮ»иҸңеҚ•еӣҫж ҮпјҢ然еҗҺйҖүжӢ©еңЁSearchйҮҢзҡ„Settings вҶ’ Manage Search enginesгҖӮ

-
еҪ“еңЁSearch Engines...ж—¶пјҢ移йҷӨжҒ¶ж„ҸжҗңзҙўзҪ‘з«ҷпјҢдҪ еә”иҜҘеҸӘдҝқз•ҷи°·жӯҢ(Google)жҲ–дҪ зҡ„йҰ–йҖүзҪ‘еҹҹеҗҚз§°гҖӮ

-
йҮҚзҪ®Google Chrome
еҚ•еҮ»Google ChromeеҸідёҠи§’зҡ„иҸңеҚ•еӣҫж ҮпјҢ然еҗҺйҖүжӢ©SettingsгҖӮ -
еҗ‘дёӢж»ҡеҠЁеҲ°йЎөйқўжң«е°ҫпјҢ然еҗҺеҚ•еҮ»Reset browser settingsгҖӮ

-
еҚ•еҮ»Resetд»ҘзЎ®и®ӨжӯӨж“ҚдҪңпјҢд»Ҙе®ҢжҲҗMyStart Search Protectionзҡ„移йҷӨгҖӮ

д»Һ Safari 移йҷӨ MyStart Search Protection
-
移йҷӨеҚұйҷ©зҡ„жү©еұ•
жү“ејҖ Safari зҪ‘йЎөжөҸи§ҲеҷЁпјҢ并зӮ№еҮ»еұҸ幕е·ҰдёҠи§’иҸңеҚ•йҮҢзҡ„ SafariгҖӮе®ҢжҲҗеҗҺпјҢиҜ·йҖүжӢ© PreferencesгҖӮ
-
еңЁиҝҷйҮҢпјҢйҖүжӢ© Extensions 并жүҫеҮә MyStart Search Protection жҲ–е…¶д»–еҸҜз–‘жқЎзӣ®гҖӮиҜ·зӮ№еҮ» Uninstall жҢүй’®д»Ҙе°Ҷе®ғ们移йҷӨгҖӮ

-
йҮҚзҪ®Safari
жү“ејҖ Safari жөҸи§ҲеҷЁе№¶зӮ№еҮ»еұҸ幕е·ҰдёҠи§’иҸңеҚ•йҖүйЎ№йҮҢзҡ„ SafariгҖӮеңЁиҝҷйҮҢпјҢиҜ·йҖүжӢ© Reset Safari...гҖӮ
-
зҺ°еңЁдҪ дјҡзңӢеҲ°дёҖдёӘеёғж»ЎдәҶйҮҚзҪ®йҖүйЎ№зҡ„иҜҰз»ҶеҜ№иҜқзӘ—еҸЈгҖӮжүҖжңүиҝҷдәӣйҖүйЎ№йҖҡеёёе·Іе…Ёиў«зӮ№йҖүпјҢдҪҶдҪ еҸҜд»ҘжҢҮе®ҡиҰҒйҮҚзҪ®е…¶дёӯе“ӘдёҖдәӣгҖӮиҜ·зӮ№еҮ» Reset жҢүй’®д»Ҙе®ҢжҲҗ MyStart Search Protection зҡ„移йҷӨиҝҮзЁӢгҖӮ

еңЁдҪ еҚёиҪҪиҝҷдёӘйҡҗеҢҝеһғеңҫзЁӢеәҸеҸҠдҝ®еӨҚдҪ зҡ„жҜҸдёҖдёӘзҪ‘йЎөжөҸи§ҲеҷЁеҗҺпјҢжҲ‘们е»әи®®дҪ дҪҝз”ЁжңүдҝЎиӘүзҡ„еҸҚй—ҙи°ҚиҪҜ件жқҘжү«жҸҸдҪ зҡ„и®Ўз®—жңәгҖӮиҝҷе°Ҷеё®дҪ ж‘Ҷи„ұMyStart Search Protection жіЁеҶҢиЎЁдҝЎжҒҜпјҢд№ҹе°ҶиҜҶеҲ«дҪ и®Ўз®—жңәдёҠзӣёе…ізҡ„еҜ„з”ҹиҷ«жҲ–жҪңеңЁзҡ„жҒ¶ж„ҸиҪҜ件ж„ҹжҹ“гҖӮ дҪ еҸҜд»ҘдҪҝз”ЁжҲ‘们дёҖжөҒзҡ„жҒ¶ж„ҸиҪҜ件移йҷӨиҪҜ件пјҡFortectIntegoпјҢSpyHunter 5Combo Cleaner жҲ–MalwarebytesгҖӮ
еҗ‘дҪ жҺЁиҚҗ
дёҚиҰҒи®©ж”ҝеәңзӣ‘и§ҶдҪ
ж”ҝеәңеңЁи·ҹиёӘз”ЁжҲ·ж•°жҚ®е’Ңзӣ‘и§Ҷе…¬ж°‘ж–№йқўеӯҳеңЁи®ёеӨҡй—®йўҳпјҢеӣ жӯӨдҪ еә”иҜҘиҖғиҷ‘еҲ°иҝҷдёҖзӮ№пјҢ并дәҶи§Јжңүе…іеҸҜз–‘дҝЎжҒҜ收йӣҶе®һи·өзҡ„жӣҙеӨҡдҝЎжҒҜгҖӮиҜ·еңЁдә’иҒ”зҪ‘дёҠе®Ңе…ЁеҢҝеҗҚд»ҘйҒҝе…Қд»»дҪ•дёҚеҝ…иҰҒзҡ„ж”ҝеәңи·ҹиёӘжҲ–зӣ‘и§ҶгҖӮ
дҪ еҸҜд»ҘйҖүжӢ©дёҚеҗҢзҡ„дҪҚзҪ®пјҢдёҠзҪ‘并и®ҝй—®жүҖйңҖзҡ„д»»дҪ•иө„ж–ҷпјҢиҖҢдёҚеҸ—еҲ°зү№ж®ҠеҶ…е®№зҡ„йҷҗеҲ¶гҖӮйҖҡиҝҮдҪҝз”Ё Private Internet Access VPN.пјҢдҪ еҸҜд»ҘиҪ»жқҫдә«еҸ—дә’иҒ”зҪ‘иҝһжҺҘпјҢ并且дёҚдјҡйҒӯеҲ°й»‘е®ўе…ҘдҫөгҖӮ
жҺ§еҲ¶ж”ҝеәңжҲ–д»»дҪ•е…¶д»–дёҚйңҖиҰҒж–№еҸҜд»Ҙи®ҝй—®зҡ„дҝЎжҒҜпјҢ并且еҸҜд»ҘеңЁдёҚиў«зӣ‘и§Ҷзҡ„жғ…еҶөдёӢеңЁзәҝжөҸи§ҲгҖӮеҚідҪҝдҪ 并没жңүеҸӮдёҺйқһжі•жҙ»еҠЁпјҢжҲ–иҖ…дҪ дҝЎд»»дҪ жүҖйҖүжӢ©зҡ„жңҚеҠЎе’Ңе№іеҸ°пјҢдҪ д№ҹиҰҒеҜ№иҮӘе·ұзҡ„е®үе…ЁжҖ§дҝқжҢҒжҖҖз–‘пјҢ并йҖҡиҝҮдҪҝз”Ё VPN жңҚеҠЎйҮҮеҸ–йў„йҳІжҺӘж–ҪгҖӮ
еӨҮд»Ҫж–Ү件д»ҘдҫҝеңЁиў«жҒ¶ж„ҸиҪҜ件攻еҮ»еҗҺеҸҜд»ҘдҪҝз”Ё
з”ұдәҺзҪ‘з»ңж„ҹжҹ“жҲ–иҮӘе·ұзҡ„й”ҷиҜҜиЎҢдёәпјҢи®Ўз®—жңәз”ЁжҲ·еҸҜиғҪдјҡйҒӯеҸ—еҗ„з§Қеҗ„ж ·зҡ„жҚҹеӨұгҖӮжҒ¶ж„ҸиҪҜ件йҖ жҲҗзҡ„иҪҜ件问йўҳпјҢжҲ–еҠ еҜҶеҜјиҮҙзҡ„зӣҙжҺҘж•°жҚ®дёўеӨұпјҢйғҪеҸҜиғҪдјҡеҜјиҮҙи®ҫеӨҮеҮәзҺ°й—®йўҳжҲ–ж°ёд№…жҚҹеқҸгҖӮеҰӮжһңдҪ жӢҘжңүйҖӮеҪ“зҡ„жңҖж–°еӨҮд»ҪпјҢйӮЈдҪ еҸҜд»ҘеңЁеҸ‘з”ҹжӯӨзұ»дәӢ件еҗҺиҪ»жқҫиҝҳеҺҹж•°жҚ®пјҢ继з»ӯе·ҘдҪңгҖӮ
еңЁи®ҫеӨҮдёҠиҝӣиЎҢд»»дҪ•жӣҙж”№еҗҺпјҢеҲӣе»әж–°зҡ„еӨҮд»Ҫжӣҙж–°йқһеёёйҮҚиҰҒпјҢиҝҷж ·дҪ е°ұеҸҜд»ҘеӣһеҲ°жҒ¶ж„ҸиҪҜ件жӣҙж”№д»»дҪ•еҶ…е®№жҲ–и®ҫеӨҮй—®йўҳеҜјиҮҙж•°жҚ®жҲ–жҖ§иғҪжҚҹеқҸж—¶зҡ„е·ҘдҪңзӮ№гҖӮиҜ·жҢҒз»ӯиҝҷз§ҚиЎҢдёәпјҢи®©ж–Ү件еӨҮд»ҪжҲҗдёәдҪ жҜҸеӨ©жҲ–жҜҸе‘Ёзҡ„д№ жғҜгҖӮ
еҪ“дҪ жӢҘжңүжҜҸдёӘйҮҚиҰҒж–ҮжЎЈжҲ–йЎ№зӣ®зҡ„е…ҲеүҚзүҲжң¬ж—¶пјҢдҪ е°ұдёҚдјҡж„ҹеҲ°жІ®дё§е’Ңеҙ©жәғпјҢеӣ дёәеҪ“жҒ¶ж„ҸиҪҜ件зӘҒ然еҮәзҺ°ж—¶пјҢе®ғе°ұиғҪжҙҫдёҠз”ЁеңәгҖӮиҜ·дҪҝз”Ё Data Recovery Pro иҝӣиЎҢзі»з»ҹиҝҳеҺҹгҖӮ